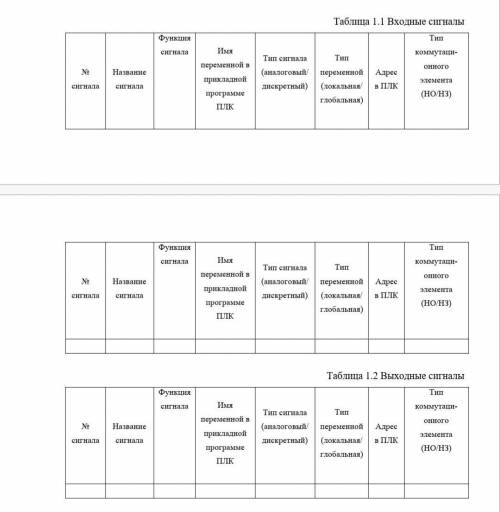
Для начала нужно отформатировать каждый заголовок, который Вы хотите, чтобы был в Оглавлении, с автостилей. Для этого заходим на вкладку "главная", далее панель "стили", выделяем нужный заголовок и нажимаем "Заголовок 1", так делает с каждым заголовком по всему тексту. Если вам нужен подпункт в оглавлении, то тогда выделяем его и там же в панели "стили" выбираем "Заголовок 2". Аналогично можно сделать ещё подпункты, выбрав "Заголовок 3".
Когда Вы сделаете так со всеми заголовками, дальше можно создавать оглавление. Устанавливаем курсор, где хотим, чтобы было оглавление. Если для оглавления вам нужная отдельная страница, то вставляем разрыв до и после оглавления (Ctrl+Enter). После этого переходим во вкладку "ссылки", дальше слева в группе "оглавление" выбираем "Автособираемое оглавление 1". После этого будет создано оглавление на основе ваших выделенных заголовков. Каждый из заголовков будет снабжён отбивкой из точек, после них будет стоять номер страницы (если он есть), на которой этот заголовок находится.
Для того, чтобы менять шрифт и размер заголовков нужно в панели "стиль" выбрать наиболее подходящий Вам. В будущем можно будет обновлять оглавление. Для этого надо перейти на страницу с оглавлением, навести курсор и нажать "обновить таблицы", выбрать "обновить целиком".
Указатель устанавливается по желанию для того, чтобы, нажимая на необходимый заголовок, переходить по ссылке на его содержание (если Вы будете распечатывать документ, то он точно не понадобится). Для того, чтобы сделать указание нужно выбрать текст, который будет элементом предметного указателя. Дальше на вкладке "ссылки", группа "предметный указатель" нажать "пометить элемент" и снова "пометить". После того как пометите все элементы (например, пункты или главы) выбираете место, где будет указатель, далее "ссылки", группа "предметный указатель" и команда "предметный указатель". Дальше выбираем нужный формат, номера страниц и нажимаем "ок". Предметный указатель будет готов.
Вкладка Ссылки содержит шесть групп команд: Оглавление, Сноски, Ссылки и списки литературы, Названия, Предметный указатель, Таблица ссылок. Указанные группы команд позволяют подготовить к изданию брошюру, дипломный проект, диссертацию или учебное пособие в соответствии с требованиями, предъявляемыми к печатной продукции.
Оглавление
Оглавление – это список заголовков разделов, подразделов с указанием номеров страниц. В редакторе Word вставка оглавления предельно упрощена. Для вставки оглавления выполните следующее:
• Напишите заголовки и подзаголовки к тексту документа и оформите их с стилей заголовков группы Стиливкладки Главная ленты. Заголовок первого уровня должен быть самым крупным. Заголовки следующих уровней имеют меньшую высоту шрифта. Редактор позволяет создавать до 9 уровней заголовков;
• Укажите место вставки списка;
• Введите команду Оглавление на вкладке Ссылки. Откроется список стандартных вариантов оформления оглавления. Если эти варианты не устраивают, то щелкните по кнопке Оглавление в конце списка. В этом случае открывается окно диалога для выбора другого формата и числа уровней оглавления.
Объяснение: