# input
matrix = []
line = list(map(int, input().split()))
matrix.append(line)
for j in range(len(line) - 1):
line = list(map(int, input().split()))
matrix.append(line)
print(matrix)
# k + max
k = int(input("k: "))
maximum = matrix[0][0]
counter = 0
for arr in matrix:
for num in arr:
if num % k == 0:
if maximum < num:
maximum = num
counter += 1
print("{0} чисел, кратных {1}".format(counter, k))
if maximum != 0:
print("Максимальное число кратное {0} - {1}".format(k, maximum))
else:
print("Нет чисел кратных {0}".format(k))
Если одной строкой, уже массивом ([1,20,3,4],[2,5,5,5],[3,8,9,12],[8,9,10,11])# input
matrix = input().split("],[")
matrix[0] = matrix[0][1:]
matrix[len(matrix) - 1] = matrix[len(matrix)-1][:len(matrix[len(matrix) - 1])-1]
newMatrix = []
for arr in matrix:
line = list(map(int, arr.split(",")))
newMatrix.append(line)
matrix = newMatrix
print(matrix)
# k + max
k = int(input("k: "))
maximum = matrix[0][0]
counter = 0
for arr in matrix:
for num in arr:
if num % k == 0:
if maximum < num:
maximum = num
counter += 1
print("{0} чисел, кратных {1}".format(counter, k))
if maximum != 0:
print("Максимальное число кратное {0} - {1}".format(k, maximum))
else:
print("Нет чисел кратных {0}".format(k))
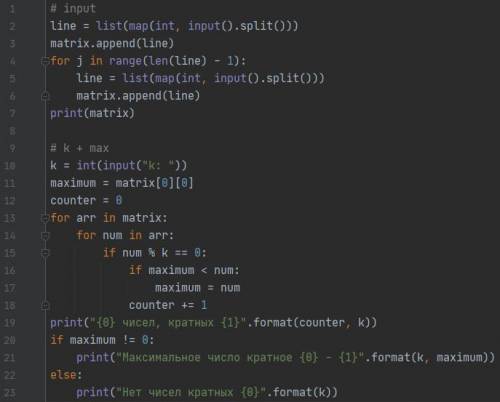
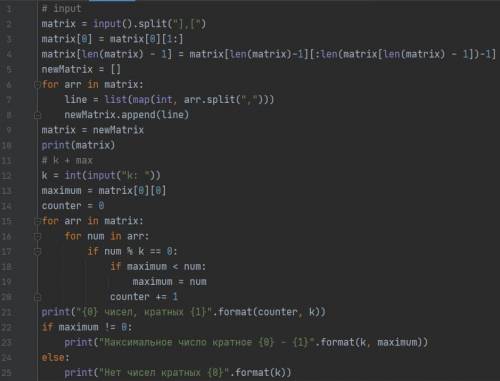
Самый простой вариант сглаживания – через контекстное меню. Пункт Shade Smooth (гладкое затенение). Тут же находится Shade Flat (плоское затенение), который возвращает к прежнему состоянию.
В режиме редактирования объекта есть другой сглаживания – Smooth Vertices (сгладить вершины). При использовании этого инструмента объект или его часть не становятся сглаженными, но вершины и грани изменяются так, чтобы переход между ними был более покатым. Можно использовать другой вариант – Smooth Laplacian. Эффект получается более аккуратным.
2. В Blender при выполнении базовых трансформаций чаще пользуются горячими клавишами.
Нажатия (не зажатие, а просто нажать и отпустить) клавиш G, R, S выполняют операции:
G – grab/move – перемещение
R – rotate – вращение
S – scale – изменение размера
После вызова операции, трансформация происходит при движении мыши. Чтобы подтвердить изменение, надо кликнуть левой кнопкой мыши, для отмены – правой. В данном случае, также как с визуальными манипуляторами, можно зажимать Ctrl и Ctrl+Shift.
Если требуется трансформация только по одной оси, то сразу после нажатия буквы G, R или S, надо нажать X, Y или Z, которые ограничат изменения только пределами одной оси. При этом на сцене появится цветная линия-ось, проходящая через центр объекта.
Ограничение трансформации одной осью
Вращение (R) куба по оси Z
При масштабировании следует учитывать, чем ближе был курсор мыши к центру объекта перед нажатием S, тем сильнее объект будет изменяться при движении мыши. Другая особенность – перевод курсора в противоположную сторону переворачивает объект.
Если два раза подряд нажать клавишу R, то объект можно будет вращать как трекбол.