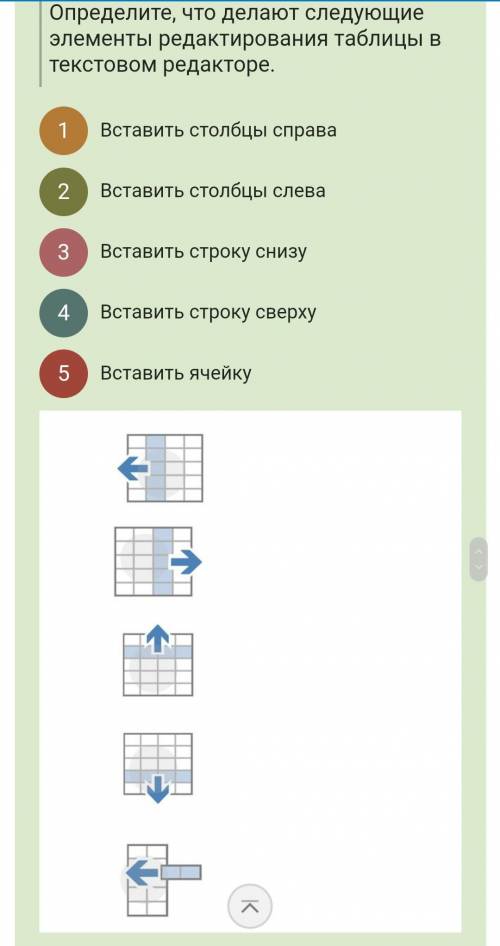
Во время ВОВ сложные технические и криптографические средства зашиты информации стали во многом ключевыми, ведь ценность информации возросла кратно. К июню 1941, когда немецкие армии вторглись на территорию СССР, наша система защиты государственной тайны была практически полностью сформирована. Она успешно выполняла целый ряд поставленных перед ней задач. От любых иностранных разведок надежно защищались все информационные ресурсы: мобилизационные, технические, военные, политические, идеологические и природные.
#include <stdio.h>
#include <stdlib.h>
int main()
{
int year, century;
// { "I", "IV", "V", "IX", "X", "XL", "L", "XC", "C", "CD", "D", "CM", "M" };
short ArrRom[] = { 73, 18774, 86, 18776, 88, 22604, 76, 22595, 67, 17220, 68, 17229, 77 };
int ArrRom2[] = { 1, 4, 5, 9, 10, 40, 50, 90, 100, 400, 500, 900, 1000, 5000};
/*Т.к тип char в себе содержит только 1 байт,а нам местами желательно хранить 2 символа (4 римскими цифрами - IV),
поэтому используем тип short и помещаем в него десятичные представления наших символов, если с одинарными символами
все просто, то с двойными делаем такую схему: ASCII код символа I в десятичной системе счисления = 73, далее мы
переводим в двойчную систему счисления 01001001 тоже самое делаем с символом V = 86 = 01010110, теперь совмещаем
0100100101010110 и переводим данное число в десятный формат = 18774. И того код символа I попадаем в старший
байт, а код символа V в младший.**
*/
printf("Enter the year\n");
while (scanf_s("%d", &year) != 1 || year>399900)
{
printf("Invalid format\n");
system("pause");
return 0;
}
if (year % 100 == 0)
{
century = year / 100;
}
else
{
century = year / 100 + 1;
}
printf("%d year refer to ", year);
for (int i = 0;century != 0; ++i) //Условие конца цикла когда век будет равен 0
{
int j=0;
for (; century >= ArrRom2[j]; ++j);// В этом цикле введенный нами век сравнивается с массивом содержащим цифры.
//Если век больше текущего элемента массива, то сравниваем со следующим. Условие конца цикла - век больше очередного
//элемента массива.*
printf("%c",ArrRom[j - 1] >> 8); //**т.к. в оджном элементе массива закодировано 2 символа, чтобы достать первый,
//мы сдвигаем значение на 8 бит вправо. Например, число 0100100101010110 в двоичной системе сдвигаем на 8 бит вправо
//получаем 0000000001001001. При печати будет выглядеть как I.
printf("%c", ArrRom[j - 1] << 8 >> 8); //здесь сначала сдвигаем на 8 бит влево, чтобы получить 0101011000000000,
//т.е. убрать младший байт. Затем сдвигаем обратно, чтобы убрать появившиеся нули в младшем байте. В итоге получаем
//0000000001010110. При печати будет выглядеть как V.
century -= ArrRom2[j - 1];//*т.к при сравнении цикл останавливается на элементе большем, чем нам нужен, то мы
//вычитаем 1 из итератора чтобы получить нужный нам эллемент,затем мы вычитаем его из века.
}
printf(" century \n");
system("pause");
return 0;
}
Объяснение:
Простая вставка таблицы
Из ленточного меню выберите пункт «Вставка», область «Таблицы». Нажмите на стрелочку под кнопкой «Таблица».
Из выпадающего списка выделением отметьте желаемое количество строк и столбцов в таблице. В процессе выделения, в вашем документе появится превью макета. Чтобы вставить тот или иной вариант таблицы просто нажмите левой клавишей мыши в крайней выбранной вами ячейке.
Вставка таблицы Word
Кликнув на любую из ячеек в созданной таблице, в ленточном меню добавится пункт «Конструктор», в котором можно удобно поменять дизайн таблицы, выбрав тот или иной стиль оформления, а также задать те или иные значения в области «Параметры стилей таблиц», например, добавить или удалить строку заголовка и строку итогов.
Кроме того, используя контекстное меню по нажатию правой клавиши мыши в области таблицы, можно выбрать пункт «Свойства таблицы» и в открывшемся окне отрегулировать те или иные значения. Установив же курсор в любую из ячеек, можно набирать в ней текст или цифры.
Объединение ячеек
Если вам необходимо объединить несколько ячеек в одну, например, в строке заголовка, то выделите соответствующие ячейки, используя мышь. В ленточном меню выберите пункт «Макет» и в области «Объединение» выберите опцию «Объединить ячейки».
Объединить ячейки таблицы Word
В этой же области можно также разделять ранее объединенные ячейки, а при желании можно разделить одну таблицу на несколько составляющих.
Выделение таблицы
Если вы хотите выделить всю таблицу, например, для ее копирования, перемещения или удаления, то поместить курсор в любую из ячеек, а из ленточного меню в пункте «Макет» в области «Таблица» нажмите кнопку «Выделить» и из выпадающего списка значение «Выделить таблицу». Аналогичным образом можно выделить ячейку, строку или столбец.
Более простой для выделения всей таблицы целиком – это нажать на специальную пиктограмму в правом верхнем углу над таблицей. Эта пиктограмма в виде четырех стрелок в разные стороны появляется при простом наведении курсора на таблицу, а также отображается всегда при работе с элементами таблицы.
Для выделения строки в таблице можно также использовать только курсор мыши – поместите его слева напротив строки для выделения. Стрелка курсора развернется вправо, после чего просто кликнете левой клавишей мыши. Для выделения столбца – поместите курсор мыши на границу верхней ячейки желаемого столбца – курсор должен принять вид черной стрелочки, повернутой вниз, после чего кликните мышью.
Превращаем текст в таблицу
Текстовый редактор Word позволяет преобразовывать готовый текст в таблицу. Для этого соответствующее содержимое должно быть разделено между собой табуляцией, либо символом точка с запятой (;).
Просто выделите набранный текст, в ленточном меню в пункте «Вставка» из области «Таблицы» кликните на кнопку «Таблица» и выберите значение «Преобразовать в таблицу».
Преобразовать текст в таблицу word
В открывшемся диалоговом меню убедитесь, что количество столбцов и строк соответствует выбранной области, при необходимости отрегулируйте значения. В этом же окне в области «Разделитель» убедитесь, что выбранное значение соответствует вашему примеру (если отделяли точками с запятой, то и здесь должен быть отмечен аналогичный пункт). После чего нажмите Ок.
Добавление строк и столбцов
Чтобы добавить новую строку в существующую таблицу, поместите курсор мыши по левому краю таблицы между теми строками, где необходимо добавить новую. Должен отобразиться круглый элемент со знаком плюсика, а граница между двумя строками будет выделена. По нажатию на знак с плюсиком в выбранном месте добавится пустая строка.
Добавить строку в таблице Word
Аналогичным образом можно вставлять и новые столбцы, помещая курсор мыши в области над таблицей между конкретными столбцами. Должен появиться аналогичный элемент с плюсиком.
Кроме того, добавлять строки и столбцы в таблицу можно через ленточное меню в пункте «Макет» в области «Строки и столбцы». Либо же используя контекстное меню и пункт «Вставить» с выбором конкретного значения – что и куда.
Вставить строки и столбцы в таблицу Word
Изменение границ и цвета
Если выбранный ранее стиль таблицы нас не совсем устраивает, мы можем вернуться в уже знакомую нам область ленточного меню «Конструктор». Здесь в области «Обрамление» можно изменить стиль краев как по контуру, так и внутри таблицы между ячейками. Используя элемент «Раскраска границ» можно дополнительно указать ширину и цвет для последующей раскраски, а в дальнейшем вручную изменить внешний вид краев там, где это требуется.
Изменить границы таблицы Word
Наконец, если вы хотите изменить цвет ячеек, то в том же пункте ленточного меню «Конструктор» нажимаем на кнопку «Заливка» и выбираем конкретный цвет, которым должны быть заполнены выделенные ячейки.
Изменение цвета таблицы Word
Объяснение: