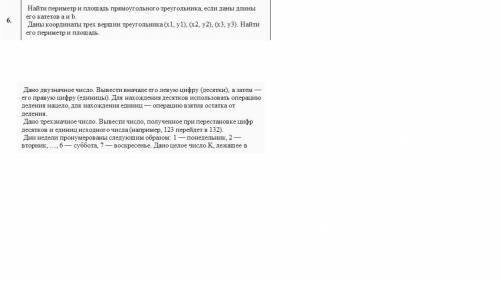
Смотри файл
Объяснение:
1) Вбиваем в ячейку вид формулы. F(x) = 2x² - 4x³
2) Вбиваем в соседние ячейки под ней x и y.
3) Вбиваем в ячейку под x первоначальное значение x. 0
4) Вбиваем в ячейку под первоначальным значением x, второе значение x. 0,1
5) Выделяем ячейки с под первоначальным значением x и вторым значением x и растягиваем вниз за правый нижний уголок (автозаполнение) до конечного значения x.
6) Вбиваем в ячейку под y формулу. =2*A3^2 - 4 * A3^3
7) Выделяем ячейку с формулой и растягиваем вниз за правый нижний уголок (копирование) до конечного значения x.
8) Выравниваем расположение x и y по левому краю (выделить ячейки - Главная - Выравнивание - Выровнять по левому краю).
9) Задаем количество знаков после запятой для y (выделить ячейки - Главная - Число - Увеличить или Уменьшить разрядность).
10) Повторяем действия для остальных формул.
11) Вставляем график (выделяем таблицу для б) (кроме верхней ячейки, где записан вид формулы) - Вставка -Диаграммы - Точечная - Точечная с гладкими кривыми и маркерами)
12) переименовываем лист (щёлкнуть правой кнопкой мышки внизу на названии листа и выбрать Переименовать)
а)
монитор, клавиатура, мышка. Хотя можно изворотится и без мышки сделать, но это сложно.
Adobe photoshop, UltraISO
б)
подключить оборудование, открыть photoshop, смотри изображение, открываем сайт (https://online-audio-converter.com/ru/) и конвертируем видео в mp3, запускаем программу UltraISO
, В окно программы перетягиваем файлы которые нужно записать, Нажимаем на кнопку записи (иконка горящего диска), откроется еще одно окно, в котором нажимаем на «Записать» и ждем окончания процесса записи.
в) https://primtrud.ru/content/tehnika-bezopasnosti-pri-rabote-s-kompyuterom.html - правила работы за компьютером

Стоит отметить, что Visual Studio 2019 и все предыдущие версии Visual Studio не поддерживают .NET 6 и C# 10, необходима именно версия Visual Studio 2022.
После загрузки запустим программу установщика. В открывшемся окне нам будет предложено выбрать те компоненты, которые мы хотим установить вместе Visual Studio. Стоит отметить, что Visual Studio - очень функциональная среда разработки и позволяет разрабатывать приложения с множества языков и платформ. В нашем случае нам будет интересовать прежде всего C# и .NET.
Чтобы добавить в Visual Studio поддержку проектов для C# и .NET 6, в программе установки среди рабочих нагрузок можно выбрать только пункт ASP.NET и разработка веб-приложений. Можно выбрать и больше опций или вообще все опции, однако стоит учитывать свободный размер на жестком диске - чем больше опций будет выбрано, соответственно тем больше места на диске будет занято.
Итак, создадим первое приложение на языке C#. Что для этого потребуется? Во-первых, нам нужен текстовый редактор, в котором мы могли бы напечатать код программы. Во-вторых, нам нужен компилятор, который бы скомпилировал набранный в текстовом редакторе код в приложение exe. В-третьих, нам нужен фреймворк .NET, который требуется для компиляции и выполнения программы.
Чтобы облегчить написание, а также тестирование и отладку программного кода обычно используют специальные среды разработки, в частности, Visual Studio.
Для создания приложений на C# будем использовать бесплатную и полнофункциональную среду разработки - Visual Studio Community 2022, которую можно загрузить по следующему адресу: Microsoft Visual Studio 2022
На следующем окне в качестве типа проекта выберем Console App, то есть мы будем создавать консольное приложение на языке C#В поле Project Name дадим проекту какое-либо название. В моем случае это HelloApp.
На следующем окне Visual Studio предложит нам выбрать версию .NET, которая будет использоваться для проекта. По умолчанию здесь выбрана последняя на данный момент версия - .NET 6.0. Оставим и нажмен на кнопку Create (Создать) для создания проекта.
при инсталляции Visual Studio на ваш компьютер будут установлены все необходимые инструменты для разработки программ, в том числе фреймворк .NET 6.
После завершения установки создадим первую программу. Она будет простенькой. Вначале откроем Visual Studio. На стартовом экране выберем Create a new project (Создать новый проект)
Далее на следующем этапе нам будет предложено указать имя проекта и каталог, где будет располагаться проект.