
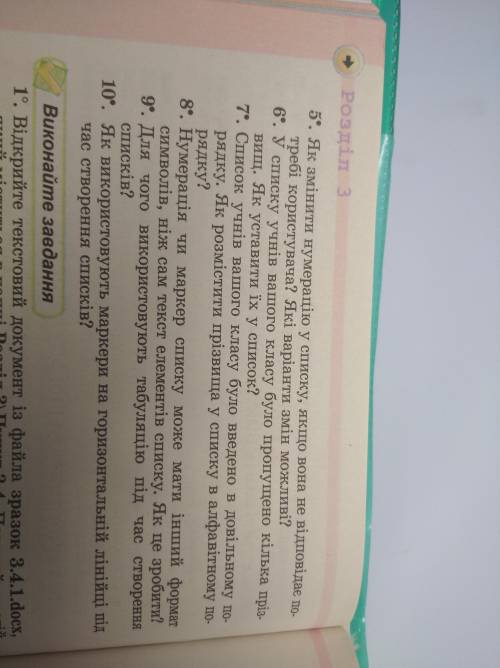
Информационный объём отсканированного изображения =
22 348 800 байт или 21,31 Мегабайт
Объяснение:
Дано:
Разрешающая сканера 600 х 600 dpi.
Размер 5см x 5см.
Глубина цвета - 16 байта.
Найти:
Каков информационный объём этого файла?
Вначале переводим глубину цвета из байт в биты
16 байта * 8бит в байте = 128 бит
Вычисляем разрешение сканера в 1 дюйме квадрат
600*600 = 360 000 пикселей в 1 дюйм^2
Переводим размер картинки из квадратных сантиметров в квадратные дюймы:
5см =1,97 дюйма
5см =1,97 дюйма
5*5=25 см^2 = 1,97 * 1,97 = 3,88 дюйм^2
Вычисляем количество пикселей в изображении:
3,88 дюйм^2 * 360 000 пикселей в 1 дюйм^2 = 1 396 800 пикселей.
Информационный объём вычисляем по формуле
количество пикселей * глубину цвета =
1 396 800 пикселей * 128 бит = 178 790 400 бит.
Переводим в байты делением на 8:
22 348 800 байт.
или же делим 22 348 800 на 1024*1024 чтобы получить количество мегабайт:
21,31 Мегабайт.
если тебе понравился ответ, то отметь его как лучший)
Предполагается, что ответ будет написан на языке Кумир.
использовать Робот
алг
нач
• нц пока справа стена
• • закрасить
• • вверх
• кц
• нц пока снизу свободно
• • закрасить
• • вправо
• кц
• нц пока снизу стена
• • закрасить
• • вправо
• кц
кон
Объяснение:
Используем исполнитель Робот в среде Кумир. Вставка -> использовать Робот
Создаём стены и меняем положение Робота через Робот -> Редактировать обстановку
Закончив с обстановкой, начинаем писать код.
нц = начало цикла, кц = конец цикла
• нц пока справа стена
• • закрасить
• • вверх
• кц
Этот цикл выполняет действия внутри себя только тогда, когда справа от робота находится стена.
• нц пока снизу свободно
• • закрасить
• • вправо
• кц
Этот цикл выполняет действия внутри себя только тогда, когда снизу робота нет стены.
• нц пока снизу стена
• • закрасить
• • вправо
• кц
Этот цикл выполняет действия внутри себя только тогда, когда снизу робота стена.
На выходе получаем универсальный алгоритм, который будет работать с абсолютно любой длиной стены.
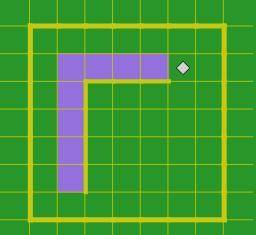
Відповідь:
1.В текстовому процесорі Word передбачена можливість змінювати варіанти оформлення маркованих та нумерованих списків.
2.Вказані кнопки групи Абзац мають відповідно таке призначення: маркований список, нумерований список, багаторівневий список.
3.Розмістивши курсор у потрібному місці документа, слід увести спеціальні умовні символи, які визначають вид бажаного списку, і натиснути клавішу Пропуск
Одразу ж умовні символи перетворяться на відповідний маркер або номер.
Далі можна розпочинати введення першого елемента списку.
4.Відмінити нумерацію (маркування) після закінчення введення елементів списку можна повторним вибором кнопки списку або натиснення клавіші Backspace.
5.Двічі клацніть числа у списку. Текст не буде виділено.
Клацніть правою кнопкою миші номер, який потрібно змінити.
Натисніть кнопку Установити значення нумерування.
У полі Установити значення: за до стрілок змініть значення на потрібне число.
Пояснення: